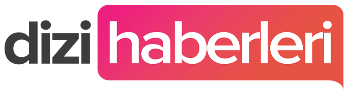Discord Mikrofona Erişim İzni Nasıl Verilir?
Discord, çevrimiçi topluluklar için sesli ve yazılı iletişim sağlayan popüler bir platformdur. Ancak, mikrofonun doğru şekilde çalışması için Discord'un mikrofona erişim izni olması gerekir. Mikrofon erişim iznini sağlamak oldukça basittir ve kullanıcıların iletişimlerini geliştirmelerine yardımcı olur.
1. Discord Uygulamasını Başlatın ve Ayarları Açın
Mikrofon erişim iznini ayarlamak için öncelikle Discord uygulamasını açmanız gerekir. Ardından, ekranın sağ üst köşesinde bulunan dişli simgesine tıklayarak "Ayarlar" bölümüne erişin.
2. Ses ve Video Ayarlarına Geçin
Ayarlar penceresinde, sol taraftaki menüden "Ses ve Video" seçeneğine tıklayın. Bu seçenek, mikrofonunuzun ve hoparlörlerinizin ayarlarını kontrol etmenizi sağlar.
3. Giriş Cihazınızı Seçin
"Ses ve Video" bölümünde, "Giriş Cihazı" bölümüne gelin. Buradan, kullanmak istediğiniz mikrofonu seçebilirsiniz. Eğer bilgisayarınızda birden fazla mikrofon varsa, doğru olanı seçtiğinizden emin olun.
4. Mikrofon Erişim İzinlerini Kontrol Edin
Seçtiğiniz mikrofonun altında, "Giriş Düzeyi" ve "Giriş Testi" gibi seçenekler bulunur. Ancak, mikrofonunuzun Discord'a erişim izni olup olmadığını görmek için "Mikrofon Erişimi" seçeneğine bakın. Bu seçenek, mikrofonunuzun Discord'a erişim izni olduğunu gösterir veya gerekirse izinlerin değiştirilmesini sağlar.
5. Erişim İzinlerini Düzenleyin
"Mikrofon Erişimi" seçeneğine tıkladığınızda, bir pencere açılır ve mikrofonunuzun Discord'a erişim izinlerini düzenlemenize olanak tanır. Bu pencerede, mikrofonunuzun Discord'a erişimine izin vermek veya reddetmek için bir düğme bulunur. Eğer mikrofonunuzun erişim izni yoksa, bu düğmeyi etkinleştirerek izin verebilirsiniz.
6. İzinleri Onaylayın ve Ayarları Kaydedin
Mikrofon erişim izinlerini düzenledikten sonra, değişiklikleri onaylamak ve ayarları kaydetmek için pencerenin altındaki "Tamam" veya "Kaydet" gibi bir düğmeye tıklayın. Bu, ayarlarınızın Discord'a uygulanmasını sağlar.
Sonuç
Mikrofonun Discord'a erişim izni vermek oldukça basit bir süreçtir ve yukarıdaki adımları takip ederek kolayca gerçekleştirilebilir. Bu izinlerin doğru şekilde ayarlanması, sesli iletişiminizin sorunsuz bir şekilde çalışmasını sağlar ve Discord üzerindeki etkileşimlerinizi daha keyifli hale getirir. Mikrofonunuzu kullanırken gizliliğinize dikkat etmeyi unutmayın ve her zaman güvenlik önlemlerini göz önünde bulundurun.
Benzer Sorular ve Cevaplar
Soru: Discord'da mikrofonum neden çalışmıyor?
Cevap: Eğer Discord'da mikrofonunuz çalışmıyorsa, öncelikle mikrofonunuzun bilgisayarınızda doğru şekilde kurulu ve çalışır durumda olduğundan emin olun. Ardından, Discord'un mikrofon erişim izinlerini doğru şekilde ayarladığınızdan ve doğru mikrofonu seçtiğinizden emin olun. Ayrıca, Discord'un ses ayarlarını kontrol ederek mikrofonun ses seviyesini ayarlayabilirsiniz.
Soru: Discord'da mikrofon erişim izni nasıl değiştirilir?
Cevap: Discord'da mikrofon erişim iznini değiştirmek için, yukarıdaki adımları takip ederek "Ayarlar" bölümüne gidin. Ardından, "Ses ve Video" seçeneğine tıklayarak mikrofonunuzu seçin ve "Mikrofon Erişimi" seçeneğine tıklayarak izinleri düzenleyin.
Soru: Discord'da mikrofonun sessiz olduğunu nasıl anlarım?
Cevap: Discord'da mikrofonun sessiz olduğunu anlamanın birkaç yolu vardır. Öncelikle, Discord'un altındaki mikrofon simgesine bakarak, yeşil halkanın yanıp yanmadığını kontrol edebilirsiniz. Ayrıca, Discord'un ses ayarlarını kontrol ederek mikrofonun ses seviyesini görebilir ve mikrofonunun doğru giriş cihazına bağlı olduğundan emin olabilirsiniz.
Discord, çevrimiçi topluluklar için sesli ve yazılı iletişim sağlayan popüler bir platformdur. Ancak, mikrofonun doğru şekilde çalışması için Discord'un mikrofona erişim izni olması gerekir. Mikrofon erişim iznini sağlamak oldukça basittir ve kullanıcıların iletişimlerini geliştirmelerine yardımcı olur.
1. Discord Uygulamasını Başlatın ve Ayarları Açın
Mikrofon erişim iznini ayarlamak için öncelikle Discord uygulamasını açmanız gerekir. Ardından, ekranın sağ üst köşesinde bulunan dişli simgesine tıklayarak "Ayarlar" bölümüne erişin.
2. Ses ve Video Ayarlarına Geçin
Ayarlar penceresinde, sol taraftaki menüden "Ses ve Video" seçeneğine tıklayın. Bu seçenek, mikrofonunuzun ve hoparlörlerinizin ayarlarını kontrol etmenizi sağlar.
3. Giriş Cihazınızı Seçin
"Ses ve Video" bölümünde, "Giriş Cihazı" bölümüne gelin. Buradan, kullanmak istediğiniz mikrofonu seçebilirsiniz. Eğer bilgisayarınızda birden fazla mikrofon varsa, doğru olanı seçtiğinizden emin olun.
4. Mikrofon Erişim İzinlerini Kontrol Edin
Seçtiğiniz mikrofonun altında, "Giriş Düzeyi" ve "Giriş Testi" gibi seçenekler bulunur. Ancak, mikrofonunuzun Discord'a erişim izni olup olmadığını görmek için "Mikrofon Erişimi" seçeneğine bakın. Bu seçenek, mikrofonunuzun Discord'a erişim izni olduğunu gösterir veya gerekirse izinlerin değiştirilmesini sağlar.
5. Erişim İzinlerini Düzenleyin
"Mikrofon Erişimi" seçeneğine tıkladığınızda, bir pencere açılır ve mikrofonunuzun Discord'a erişim izinlerini düzenlemenize olanak tanır. Bu pencerede, mikrofonunuzun Discord'a erişimine izin vermek veya reddetmek için bir düğme bulunur. Eğer mikrofonunuzun erişim izni yoksa, bu düğmeyi etkinleştirerek izin verebilirsiniz.
6. İzinleri Onaylayın ve Ayarları Kaydedin
Mikrofon erişim izinlerini düzenledikten sonra, değişiklikleri onaylamak ve ayarları kaydetmek için pencerenin altındaki "Tamam" veya "Kaydet" gibi bir düğmeye tıklayın. Bu, ayarlarınızın Discord'a uygulanmasını sağlar.
Sonuç
Mikrofonun Discord'a erişim izni vermek oldukça basit bir süreçtir ve yukarıdaki adımları takip ederek kolayca gerçekleştirilebilir. Bu izinlerin doğru şekilde ayarlanması, sesli iletişiminizin sorunsuz bir şekilde çalışmasını sağlar ve Discord üzerindeki etkileşimlerinizi daha keyifli hale getirir. Mikrofonunuzu kullanırken gizliliğinize dikkat etmeyi unutmayın ve her zaman güvenlik önlemlerini göz önünde bulundurun.
Benzer Sorular ve Cevaplar
Soru: Discord'da mikrofonum neden çalışmıyor?
Cevap: Eğer Discord'da mikrofonunuz çalışmıyorsa, öncelikle mikrofonunuzun bilgisayarınızda doğru şekilde kurulu ve çalışır durumda olduğundan emin olun. Ardından, Discord'un mikrofon erişim izinlerini doğru şekilde ayarladığınızdan ve doğru mikrofonu seçtiğinizden emin olun. Ayrıca, Discord'un ses ayarlarını kontrol ederek mikrofonun ses seviyesini ayarlayabilirsiniz.
Soru: Discord'da mikrofon erişim izni nasıl değiştirilir?
Cevap: Discord'da mikrofon erişim iznini değiştirmek için, yukarıdaki adımları takip ederek "Ayarlar" bölümüne gidin. Ardından, "Ses ve Video" seçeneğine tıklayarak mikrofonunuzu seçin ve "Mikrofon Erişimi" seçeneğine tıklayarak izinleri düzenleyin.
Soru: Discord'da mikrofonun sessiz olduğunu nasıl anlarım?
Cevap: Discord'da mikrofonun sessiz olduğunu anlamanın birkaç yolu vardır. Öncelikle, Discord'un altındaki mikrofon simgesine bakarak, yeşil halkanın yanıp yanmadığını kontrol edebilirsiniz. Ayrıca, Discord'un ses ayarlarını kontrol ederek mikrofonun ses seviyesini görebilir ve mikrofonunun doğru giriş cihazına bağlı olduğundan emin olabilirsiniz.