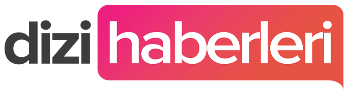How to Resolve "Not Enough RAM in Photoshop" Issue
If you're encountering the frustrating message "Not Enough RAM" while working in Photoshop, fear not! This common problem can be resolved with a few simple steps. Before diving into solutions, let's understand why this message appears. When you're working with large files or applying resource-intensive effects, Photoshop requires a significant amount of random-access memory (RAM) to perform smoothly. If your system doesn't have enough RAM available, Photoshop may struggle to execute tasks efficiently, leading to this error message.
1. Check System Requirements
First things first, ensure that your system meets Photoshop's minimum requirements. Adobe recommends a minimum of 8GB of RAM for Photoshop, but for smoother performance, especially when working with large files, 16GB or more is ideal. If your system falls short of these requirements, consider upgrading your RAM.
2. Close Unnecessary Programs
Before launching Photoshop, close any unnecessary programs running in the background. These programs consume system resources, including RAM, which could otherwise be utilized by Photoshop. By freeing up resources, you allow Photoshop to access more RAM, potentially alleviating the issue.
3. Increase Photoshop's Memory Allocation
Photoshop allows you to adjust the amount of RAM it can utilize. To do this, go to Edit > Preferences > Performance (Windows) or Photoshop > Preferences > Performance (Mac). Here, you'll find a slider to adjust the "Memory Usage" or "Memory Usage Preference." Increase the allocation to a higher percentage if available, but be cautious not to allocate too much, as it may impact the performance of other applications running concurrently.
4. Optimize Photoshop Settings
Optimizing Photoshop's settings can also help alleviate the RAM issue. For instance, reduce the number of history states (Edit > Preferences > Performance) or disable graphic-intensive features like animated zoom (Edit > Preferences > Tools). Additionally, consider disabling unnecessary plugins or extensions that may be consuming additional resources.
5. Utilize Scratch Disks
Photoshop utilizes scratch disks as temporary storage when insufficient RAM is available. Ensure that you have sufficient space allocated for scratch disks, preferably on a fast SSD drive. To set up scratch disks, go to Edit > Preferences > Scratch Disks, where you can select the drive(s) to use.
6. Upgrade Hardware
If you consistently encounter "Not Enough RAM" errors despite optimizing settings and utilizing scratch disks, it may be time to upgrade your hardware. Consider adding more RAM to your system or upgrading to a faster processor. Investing in a dedicated graphics card can also enhance Photoshop's performance, especially when working with GPU-accelerated features.
Similar Questions and Answers
Q: Why does Photoshop require so much RAM?
A: Photoshop processes large image files and applies complex effects in real-time, requiring significant amounts of RAM to store and manipulate data efficiently. More RAM allows for smoother performance, especially when working with high-resolution images or multiple layers.
Q: Can closing other programs help with the "Not Enough RAM" issue?
A: Yes, closing unnecessary programs frees up system resources, including RAM, which Photoshop can then utilize. This can help alleviate the "Not Enough RAM" error by providing more resources for Photoshop to work with.
Q: Is it possible to allocate too much RAM to Photoshop?
A: While allocating more RAM to Photoshop can improve performance, allocating too much can impact the performance of other applications running concurrently. It's important to strike a balance and allocate an amount of RAM that ensures smooth Photoshop performance without hindering other tasks.
Conclusion
Encountering "Not Enough RAM" errors in Photoshop can be frustrating, but by following these steps, you can resolve the issue and optimize Photoshop's performance. Remember to check your system's hardware specifications, optimize Photoshop's settings, and consider upgrading your hardware if necessary. With these adjustments, you'll be able to work smoothly and efficiently in Photoshop without being hindered by RAM limitations.
If you're encountering the frustrating message "Not Enough RAM" while working in Photoshop, fear not! This common problem can be resolved with a few simple steps. Before diving into solutions, let's understand why this message appears. When you're working with large files or applying resource-intensive effects, Photoshop requires a significant amount of random-access memory (RAM) to perform smoothly. If your system doesn't have enough RAM available, Photoshop may struggle to execute tasks efficiently, leading to this error message.
1. Check System Requirements
First things first, ensure that your system meets Photoshop's minimum requirements. Adobe recommends a minimum of 8GB of RAM for Photoshop, but for smoother performance, especially when working with large files, 16GB or more is ideal. If your system falls short of these requirements, consider upgrading your RAM.
2. Close Unnecessary Programs
Before launching Photoshop, close any unnecessary programs running in the background. These programs consume system resources, including RAM, which could otherwise be utilized by Photoshop. By freeing up resources, you allow Photoshop to access more RAM, potentially alleviating the issue.
3. Increase Photoshop's Memory Allocation
Photoshop allows you to adjust the amount of RAM it can utilize. To do this, go to Edit > Preferences > Performance (Windows) or Photoshop > Preferences > Performance (Mac). Here, you'll find a slider to adjust the "Memory Usage" or "Memory Usage Preference." Increase the allocation to a higher percentage if available, but be cautious not to allocate too much, as it may impact the performance of other applications running concurrently.
4. Optimize Photoshop Settings
Optimizing Photoshop's settings can also help alleviate the RAM issue. For instance, reduce the number of history states (Edit > Preferences > Performance) or disable graphic-intensive features like animated zoom (Edit > Preferences > Tools). Additionally, consider disabling unnecessary plugins or extensions that may be consuming additional resources.
5. Utilize Scratch Disks
Photoshop utilizes scratch disks as temporary storage when insufficient RAM is available. Ensure that you have sufficient space allocated for scratch disks, preferably on a fast SSD drive. To set up scratch disks, go to Edit > Preferences > Scratch Disks, where you can select the drive(s) to use.
6. Upgrade Hardware
If you consistently encounter "Not Enough RAM" errors despite optimizing settings and utilizing scratch disks, it may be time to upgrade your hardware. Consider adding more RAM to your system or upgrading to a faster processor. Investing in a dedicated graphics card can also enhance Photoshop's performance, especially when working with GPU-accelerated features.
Similar Questions and Answers
Q: Why does Photoshop require so much RAM?
A: Photoshop processes large image files and applies complex effects in real-time, requiring significant amounts of RAM to store and manipulate data efficiently. More RAM allows for smoother performance, especially when working with high-resolution images or multiple layers.
Q: Can closing other programs help with the "Not Enough RAM" issue?
A: Yes, closing unnecessary programs frees up system resources, including RAM, which Photoshop can then utilize. This can help alleviate the "Not Enough RAM" error by providing more resources for Photoshop to work with.
Q: Is it possible to allocate too much RAM to Photoshop?
A: While allocating more RAM to Photoshop can improve performance, allocating too much can impact the performance of other applications running concurrently. It's important to strike a balance and allocate an amount of RAM that ensures smooth Photoshop performance without hindering other tasks.
Conclusion
Encountering "Not Enough RAM" errors in Photoshop can be frustrating, but by following these steps, you can resolve the issue and optimize Photoshop's performance. Remember to check your system's hardware specifications, optimize Photoshop's settings, and consider upgrading your hardware if necessary. With these adjustments, you'll be able to work smoothly and efficiently in Photoshop without being hindered by RAM limitations.