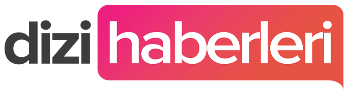How to Display Performance in Photoshop: A Comprehensive Guide
When working with Photoshop, ensuring optimal performance is crucial for a seamless creative workflow. Displaying performance metrics can provide valuable insights into how the software is utilizing system resources and help identify potential bottlenecks. In this guide, we'll explore step-by-step how to display performance in Photoshop, empowering users to optimize their settings for efficient and smooth operation.
1. Understanding Performance Metrics
Before diving into the process of displaying performance in Photoshop, it's essential to grasp the significance of various performance metrics. These metrics include CPU usage, memory usage, scratch disk activity, and GPU acceleration. CPU usage indicates how much of the processor's capacity Photoshop is utilizing, while memory usage reflects the amount of RAM being used. Scratch disk activity refers to the reading and writing of temporary files on the hard drive, which can impact performance if the disk is slow. GPU acceleration leverages the power of the graphics processing unit for rendering tasks, enhancing performance for certain operations.
2. Accessing Performance Preferences
To adjust performance settings in Photoshop, navigate to the "Edit" menu and select "Preferences," then click on "Performance." Alternatively, you can press Ctrl+K (Cmd+K on Mac) to access preferences directly. Within the Performance preferences panel, you'll find various options for optimizing Photoshop's performance based on your system configuration and workflow requirements.
3. Configuring Performance Settings
In the Performance preferences panel, you'll encounter several settings that can be adjusted to enhance Photoshop's performance. These settings include memory usage, scratch disks, GPU settings, and history states. Adjusting the memory usage slider allows you to allocate more RAM to Photoshop, which can improve performance for memory-intensive tasks. Configuring scratch disks enables you to specify which drive or drives Photoshop uses for temporary file storage, optimizing performance based on disk speed. GPU settings allow you to enable or disable GPU acceleration and choose the preferred graphics processor. Additionally, adjusting the number of history states can impact performance by controlling the amount of memory used for undo and redo operations.
4. Monitoring Performance
After configuring performance settings in Photoshop, it's essential to monitor performance metrics to assess the impact of your adjustments. You can monitor performance in real-time using the Efficiency Indicator located in the bottom left corner of the Photoshop workspace. The Efficiency Indicator provides visual feedback on CPU and memory usage, helping you gauge the software's performance during various tasks. Additionally, you can utilize third-party monitoring tools or task manager utilities to track performance metrics outside of Photoshop.
5. Troubleshooting Performance Issues
If you encounter performance issues while using Photoshop, there are several troubleshooting steps you can take to identify and address the underlying causes. Start by checking system requirements to ensure your hardware meets Adobe's recommended specifications for running Photoshop smoothly. Next, update your graphics drivers and ensure that Photoshop is running the latest version. If performance issues persist, try adjusting performance settings or allocating more resources to Photoshop, such as increasing RAM or upgrading hardware components. You can also consult Adobe's support resources or community forums for additional assistance with troubleshooting performance issues.
6. Conclusion
Displaying performance in Photoshop is essential for optimizing the software's efficiency and ensuring a smooth creative workflow. By understanding performance metrics, accessing and configuring performance settings, monitoring performance during tasks, and troubleshooting any issues that arise, users can maximize their productivity and creative potential in Photoshop. Whether you're a seasoned professional or a beginner, implementing these strategies will help you get the most out of Photoshop and achieve outstanding results in your digital projects.
When working with Photoshop, ensuring optimal performance is crucial for a seamless creative workflow. Displaying performance metrics can provide valuable insights into how the software is utilizing system resources and help identify potential bottlenecks. In this guide, we'll explore step-by-step how to display performance in Photoshop, empowering users to optimize their settings for efficient and smooth operation.
1. Understanding Performance Metrics
Before diving into the process of displaying performance in Photoshop, it's essential to grasp the significance of various performance metrics. These metrics include CPU usage, memory usage, scratch disk activity, and GPU acceleration. CPU usage indicates how much of the processor's capacity Photoshop is utilizing, while memory usage reflects the amount of RAM being used. Scratch disk activity refers to the reading and writing of temporary files on the hard drive, which can impact performance if the disk is slow. GPU acceleration leverages the power of the graphics processing unit for rendering tasks, enhancing performance for certain operations.
2. Accessing Performance Preferences
To adjust performance settings in Photoshop, navigate to the "Edit" menu and select "Preferences," then click on "Performance." Alternatively, you can press Ctrl+K (Cmd+K on Mac) to access preferences directly. Within the Performance preferences panel, you'll find various options for optimizing Photoshop's performance based on your system configuration and workflow requirements.
3. Configuring Performance Settings
In the Performance preferences panel, you'll encounter several settings that can be adjusted to enhance Photoshop's performance. These settings include memory usage, scratch disks, GPU settings, and history states. Adjusting the memory usage slider allows you to allocate more RAM to Photoshop, which can improve performance for memory-intensive tasks. Configuring scratch disks enables you to specify which drive or drives Photoshop uses for temporary file storage, optimizing performance based on disk speed. GPU settings allow you to enable or disable GPU acceleration and choose the preferred graphics processor. Additionally, adjusting the number of history states can impact performance by controlling the amount of memory used for undo and redo operations.
4. Monitoring Performance
After configuring performance settings in Photoshop, it's essential to monitor performance metrics to assess the impact of your adjustments. You can monitor performance in real-time using the Efficiency Indicator located in the bottom left corner of the Photoshop workspace. The Efficiency Indicator provides visual feedback on CPU and memory usage, helping you gauge the software's performance during various tasks. Additionally, you can utilize third-party monitoring tools or task manager utilities to track performance metrics outside of Photoshop.
5. Troubleshooting Performance Issues
If you encounter performance issues while using Photoshop, there are several troubleshooting steps you can take to identify and address the underlying causes. Start by checking system requirements to ensure your hardware meets Adobe's recommended specifications for running Photoshop smoothly. Next, update your graphics drivers and ensure that Photoshop is running the latest version. If performance issues persist, try adjusting performance settings or allocating more resources to Photoshop, such as increasing RAM or upgrading hardware components. You can also consult Adobe's support resources or community forums for additional assistance with troubleshooting performance issues.
6. Conclusion
Displaying performance in Photoshop is essential for optimizing the software's efficiency and ensuring a smooth creative workflow. By understanding performance metrics, accessing and configuring performance settings, monitoring performance during tasks, and troubleshooting any issues that arise, users can maximize their productivity and creative potential in Photoshop. Whether you're a seasoned professional or a beginner, implementing these strategies will help you get the most out of Photoshop and achieve outstanding results in your digital projects.