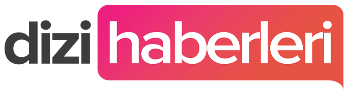Aylin
New member
Windows Sürücü Nasıl Kaldırılır?
Windows işletim sisteminde sürücü kaldırma işlemi bazen gerekli olabilir. Belki eski veya gereksiz bir sürücüyü temizlemek istiyorsunuz ya da bir donanımı değiştirdiniz ve eski sürücüyü kaldırmak istiyorsunuz. İşte adım adım bir rehber:
1. Denetim Masası'nı Açın
İlk adım olarak, Windows Denetim Masası'nı açmanız gerekiyor. Bunun için Başlat menüsüne gidin ve Denetim Masası'nı arayın. Ardından Denetim Masası'nı açın.
2. Programları Kaldırın
Denetim Masası'nda, "Programlar" veya "Programlar ve Özellikler" seçeneğine tıklayın. Bu, bilgisayarınızdaki yüklenmiş programların bir listesini açacaktır. Burada, kaldırmak istediğiniz sürücü yazılımını bulun.
3. Sürücüyü Seçin ve Kaldırın
Listeden kaldırmak istediğiniz sürücü yazılımını bulun ve üzerine tıklayın. Sonra, üst kısımda "Kaldır" veya "Kaldır/Değiştir" seçeneğini göreceksiniz. Bu seçeneğe tıklayarak kaldırma işlemini başlatın.
4. Kaldırma İşlemini Onaylayın
Sürücüyü kaldırmak istediğinizden emin olun ve çıkan uyarıları dikkatlice okuyun. Genellikle kaldırma işlemi bir onay penceresi ile teyit edilir. Bu pencerede "Evet" veya "Tamam" gibi bir seçenek bulunur. Kaldırmayı onaylamak için bu seçeneği tıklayın.
5. Kaldırma İşleminin Tamamlanmasını Bekleyin
Kaldırma işlemi birkaç saniye veya dakika sürebilir, bu süreçte bilgisayarınızda herhangi bir işlem yapmayın ve işlemin tamamlanmasını bekleyin. Kaldırma işlemi tamamlandığında, bir onay mesajı alacaksınız.
6. Bilgisayarı Yeniden Başlatın
Sürücüyü kaldırdıktan sonra, bazı durumlarda bilgisayarınızı yeniden başlatmanız gerekebilir. Bu, kaldırma işleminin tam olarak etkili olması için önemlidir. Bilgisayarınızı yeniden başlatın ve değişikliklerin uygulandığından emin olun.
Sürücü Kaldırma İşlemi Hakkında Sık Sorulan Sorular
1. Windows 10'da sürücü nasıl kaldırılır?
Windows 10'da sürücü kaldırma işlemi, Denetim Masası'nı açarak "Programlar ve Özellikler" bölümünden yapılır. Buradan kaldırmak istediğiniz sürücü yazılımını seçip kaldırma işlemini başlatabilirsiniz.
2. Kaldırdığım sürücüyü geri yükleyebilir miyim?
Evet, kaldırdığınız bir sürücüyü genellikle tekrar yükleyebilirsiniz. Sürücüyü üretici web sitesinden veya orijinal diskten yeniden yükleyebilirsiniz.
3. Sürücü kaldırma işlemi bilgisayarıma zarar verebilir mi?
Genellikle hayır, ancak yanlışlıkla önemli bir sürücüyü kaldırmak cihazınızın doğru çalışmasını etkileyebilir. Bu yüzden sürücüyü kaldırmadan önce dikkatlice düşünmek önemlidir.
4. Kaldırma işlemi sürücüyü tamamen siler mi?
Evet, kaldırma işlemi genellikle sürücüyü tamamen kaldırır. Ancak bazı kalıntılar kalabilir, bu yüzden kaldırma işleminden sonra bilgisayarınızı yeniden başlatmanız önemlidir.
5. Sürücü kaldırma işlemi sonrası bilgisayarımı nasıl kontrol ederim?
Kaldırma işleminden sonra bilgisayarınızı kontrol etmek için donanımın doğru çalıştığından emin olun. Gerekirse, sürücüyü yeniden yükleyerek veya Windows'un otomatik olarak sürücüyü bulmasına izin vererek eksik parçaları tamamlayabilirsiniz.
Sürücü kaldırma işlemi oldukça basittir ve genellikle birkaç adımda tamamlanabilir. Ancak, doğru sürücünün kaldırıldığından ve bilgisayarınızın doğru şekilde çalıştığından emin olmak için dikkatli olmak önemlidir.
Windows işletim sisteminde sürücü kaldırma işlemi bazen gerekli olabilir. Belki eski veya gereksiz bir sürücüyü temizlemek istiyorsunuz ya da bir donanımı değiştirdiniz ve eski sürücüyü kaldırmak istiyorsunuz. İşte adım adım bir rehber:
1. Denetim Masası'nı Açın
İlk adım olarak, Windows Denetim Masası'nı açmanız gerekiyor. Bunun için Başlat menüsüne gidin ve Denetim Masası'nı arayın. Ardından Denetim Masası'nı açın.
2. Programları Kaldırın
Denetim Masası'nda, "Programlar" veya "Programlar ve Özellikler" seçeneğine tıklayın. Bu, bilgisayarınızdaki yüklenmiş programların bir listesini açacaktır. Burada, kaldırmak istediğiniz sürücü yazılımını bulun.
3. Sürücüyü Seçin ve Kaldırın
Listeden kaldırmak istediğiniz sürücü yazılımını bulun ve üzerine tıklayın. Sonra, üst kısımda "Kaldır" veya "Kaldır/Değiştir" seçeneğini göreceksiniz. Bu seçeneğe tıklayarak kaldırma işlemini başlatın.
4. Kaldırma İşlemini Onaylayın
Sürücüyü kaldırmak istediğinizden emin olun ve çıkan uyarıları dikkatlice okuyun. Genellikle kaldırma işlemi bir onay penceresi ile teyit edilir. Bu pencerede "Evet" veya "Tamam" gibi bir seçenek bulunur. Kaldırmayı onaylamak için bu seçeneği tıklayın.
5. Kaldırma İşleminin Tamamlanmasını Bekleyin
Kaldırma işlemi birkaç saniye veya dakika sürebilir, bu süreçte bilgisayarınızda herhangi bir işlem yapmayın ve işlemin tamamlanmasını bekleyin. Kaldırma işlemi tamamlandığında, bir onay mesajı alacaksınız.
6. Bilgisayarı Yeniden Başlatın
Sürücüyü kaldırdıktan sonra, bazı durumlarda bilgisayarınızı yeniden başlatmanız gerekebilir. Bu, kaldırma işleminin tam olarak etkili olması için önemlidir. Bilgisayarınızı yeniden başlatın ve değişikliklerin uygulandığından emin olun.
Sürücü Kaldırma İşlemi Hakkında Sık Sorulan Sorular
1. Windows 10'da sürücü nasıl kaldırılır?
Windows 10'da sürücü kaldırma işlemi, Denetim Masası'nı açarak "Programlar ve Özellikler" bölümünden yapılır. Buradan kaldırmak istediğiniz sürücü yazılımını seçip kaldırma işlemini başlatabilirsiniz.
2. Kaldırdığım sürücüyü geri yükleyebilir miyim?
Evet, kaldırdığınız bir sürücüyü genellikle tekrar yükleyebilirsiniz. Sürücüyü üretici web sitesinden veya orijinal diskten yeniden yükleyebilirsiniz.
3. Sürücü kaldırma işlemi bilgisayarıma zarar verebilir mi?
Genellikle hayır, ancak yanlışlıkla önemli bir sürücüyü kaldırmak cihazınızın doğru çalışmasını etkileyebilir. Bu yüzden sürücüyü kaldırmadan önce dikkatlice düşünmek önemlidir.
4. Kaldırma işlemi sürücüyü tamamen siler mi?
Evet, kaldırma işlemi genellikle sürücüyü tamamen kaldırır. Ancak bazı kalıntılar kalabilir, bu yüzden kaldırma işleminden sonra bilgisayarınızı yeniden başlatmanız önemlidir.
5. Sürücü kaldırma işlemi sonrası bilgisayarımı nasıl kontrol ederim?
Kaldırma işleminden sonra bilgisayarınızı kontrol etmek için donanımın doğru çalıştığından emin olun. Gerekirse, sürücüyü yeniden yükleyerek veya Windows'un otomatik olarak sürücüyü bulmasına izin vererek eksik parçaları tamamlayabilirsiniz.
Sürücü kaldırma işlemi oldukça basittir ve genellikle birkaç adımda tamamlanabilir. Ancak, doğru sürücünün kaldırıldığından ve bilgisayarınızın doğru şekilde çalıştığından emin olmak için dikkatli olmak önemlidir.